Parents will always worry about what their children watch on the internet through their computers. Most teenagers are sneaky and could continuously watch harmful content without their parents' knowledge, which later affects their behavior due to psychological disturbances. However, there is a way to turn around such scenarios or problems to benefit such adolescents by redirecting their paths in life through screen recording with the free screen capture software.
PC screen recording is quite entertaining because your children and family members can record presentations and educational videos that they can watch later to correct their behavior, and share with you as soon as you live work, as well as age mates. Similarly, you may run into a non-downloadable motivational clip while away for business or seminar and record it to share with them, to inspire them to do better in life. To achieve this, you need the best screen capture software for Windows 10 in 2020. There are multiple such tools including Camtasia and Movavi. Unfortunately, these are costly and unfavorable for purchase during tough financial times. This article will inform you of the best free screen capture software, which does not require spending and that you can acquire at any moment. Free video slots no download.
Screen Recorder is a free unlimited screen capture app for recording your device's screen to video and taking Screenshot Create promotional videos, make tutorials or record help videos complete with audio! Screen capturing video on Windows 10, you don't have to be a computing geek. Just two months later after the 'death' of Windows 7, the new-standard Windows 10 hit its one-billion-user milestone, dominating the desktop operation system by owning over 50% market share.
1. Free Cam
This is one of the best free screen capture software that you will find quite helpful when it comes to recording your screen. The software is quite easy to download, and the developers will not ask you to provide any irrelevant details to reach the download link. The interface is also quite intuitive, and you will find all the features very easily accessible.
As soon as you open the app, a dialogue box will appear up providing you with the option of New Recording or Browse to open an old recording for some tweaks. When you click New Recording, it will give you a screen selector that you can drag according to the area that you want to capture.
You will also get to set the screen resolution, and you can record up to 1080p. The video quality that you will get will be crisp, and you will also get to set the keyboard shortcuts to start/stop the recording. The software will also allow you to record the cursor movements along with the clicks.
Features
- There will be no watermarks or ads throughout the recording.
- The video recording will not have any time limit.
- The system rounds and mic input will be recorded.
- The video quality will go all the way up to full HD.
- You can export video to your storage or upload it to YouTube right from the interface.
- Also gives you the option to reduce background noise.
- There is also a long list of audio effects to choose from.
2. Screencast-O-Matic
Screencast-O-Matic is one of the most reliable free screen capture software since it allows people to speed up their footage. It also comes with a built-in video editor, which enables you to modify recordings to make them more attractive and entertaining. Editing features like the addition of music are great options where the video's audio has no use. Similarly, incorporating blurs in the clips ensure that you help viewers focus and understand the most important aspects. Most professionals or entertainment fans prefer using this tool because it further allows users to share videos on YouTube, without necessarily downloading it.
Pros
- It is compatible with Mac and Windows computers
- It has varieties of editing options, such as adding images, blurs, titles, and music
- It compresses clips to desired sizes
- It stores the clips in a range of formats
- It exports screen capture to various cloud platforms like Google Drive and sites like YouTube quickly.
- It does a webcam recording too.
Cons
- It limits your screen recording time to a maximum of 15 minutes
- The quality of the video captured is always lower.
- The free version puts a watermark on your captured videos
- The free version does not allow adjustment of the higher and lower quality recording
3. OBS Studio
This powerful and free video capture software makes screencasting intuitive and so it is among the most reliable tools for Windows 10. Open Broadcaster Software has a clean and easy to read interface that enables the addition of images and sources, specific windows and capture cards, among other items. It also has interesting features like real-time audio and video mixing. The easy to use audio mixer ensures that you can exclude noises through suppression. Additionally, it allows streaming to websites like Facebook Live, YouTube Live, Hitbox, and Twitch. When screen capturing, the software allows you to select your monitor's resolution.
Pros
- It is an open-source and free cross-platform
- It allows users to do real-time video streaming from majorities of the streaming video platforms
- It enhances functionality through over 20 plugins
- It supports multiple filters
- It gives users the freedom to video record, without time limitations, making it perfect for long-time recording
- It syncs webcam
Cons
- It is dysfunctional in Windows XP
- It is impossible to link the audio file as a source.
- It is not suitable for beginners since it requires some technical knowledge
- It is slow and the streaming quality is quite disappointing.
- It can drop out if the internet becomes weak.
4. Debut Video Capture
Debut Video Capture is among the best free screen capture software that allows you to record all Windows 10 happenings. It has the ability to capture microphone sound, allowing you to make demonstration clips without audio recording. Despite having an odd interface, it is user friendly as the elements are well labelled so that new users can navigate them easily. This tool gives you unlimited recording time and does not apply watermarks to your clips. Additionally, it provides Windows screen recording options; you can use the entire virtual desktop, draw a rectangle of the recording area, or select under the cursor.
Pros
- It is compatible with several formats like LLV, MP4, MOV, WMV, and 3GP
- It gives users unlimited recording time
- It is effective in security systems since it also records from external cameras
- It enables users to schedule their recording
- The quality of the clips remains intact having not been compromised
- It is customizable and easy to work with
Cons
- It does not edit recording due to lack of editing features
- It cannot upload clips to platforms like YouTube for sharing
- The interface appears outdates, making it unattractive
- It is a slow software considering that uploading videos take a while
5. ShareX
Professionals consider ShareX as one of the best screen capture software for Windows because it is a small-installation based program, making it a lightweight. Therefore, this open-source free screen capture software frees the space in your PC, enabling you to use it constructively with other matters. It has multiple capture modes feature that diversify how you quickly take screenshots of any region, window or the entire screen. Additionally, it records your screen in two forms, GIF and video. With the built-in image editor, you can make your screenshots interesting before using the automatic upload feature to upload them online instantly.
Fonepaw iphone data recovery crack. Pros
- It comes with editing tools
- It does video recording in high-quality
- All features, which are useful and important, are freely available
- It allows you to record screen video and audio and take screenshots on more than one monitor.
- It perfectly facilitates quick sharing of videos, GIFs, and screenshots through the auto-upload feature, which uploads them to your server
- It allows customization of the shortcut key to bind your command
Cons
- It is impossible for Instagram users to sync it with the site.
- The Customization of the recording settings is quite cumbersome.
- It is complicated and thus not recommended for beginners
6. Apowersoft
Apowersoft, a free screen capture software, allows you to capture your Windows 10 screen without challenges. To begin with, it does not need the installation of computer software since it is a web-based free video capture software. It has a cheerful and clear interface that is quite easy to understand, making it appropriate for beginners and learning children. Due to its multiple capabilities and tools, this software offers numerous editing and capturing features, such as timed video screen recording. The ability to share the screen in Facebook and Twitter posts and also email image files helps users in sharing crucial entertaining content.
Pros
- It does not have recording time limitations
- It supports webcam as well as screen video recording
- There are multiple video exporting options
- It allows usage of FHD and HD output formats
- It handles full image editing. You can include shapes, arrows, and text, apply effects such as pixelate, sharpen and blur, and rotate, resize, crop, and add borders.
- It allows users to share screen recordings in Facebook and Twitter, and email attached image file
Cons
- It demands a very stable internet connection
- It is not beneficial to game players since it is not appropriate for game recording
- It cannot capture on a secondary monitor
7. CamStudio
If you are looking for a free screen capture software windows 10 that can provide you with the basic functionality and you don't have to dig in the features to find something, CamStudio can be one of the choices that you can make. It's not very bulky software, and you can install it with some very simple steps.
The software is also quite needed by the users who aren't going to edit their videos intensely. Like some previous ones on this list, CamStudio is also an opensource application, and you will get all the features free.
As you will open the application, the dialogue box will show you all the options right up front. If you are looking for a screen recorder that can also provide editing capabilities, this one is not for you. Grub4dos installer 1.1 zip.
There is one thing that you need to take care of, and it's that before the setup file is downloaded, it will ask you for some surveys, you should deny everything as it may download some malware on your system.
Features
- The videos that you are created will primarily be in AVI format. However, later you can convert them into SWF.
- This software will allow you to record screen-in-screen video.
- The files/videos that you will render using CamStudio can be saved in small sizes.
- You will also get to set a custom cursor/pointer, and it will be very helpful in recording tutorials.
- The animation/transition effects are present but are very limited.
- You will also get to record your audio.
8. ScreenRec
The screen recording can't get simpler than this. The interface that ScreenRec is offering you will be very intuitive, and you will get to understand all of it without any problem easily. It is also free software, and you will not need to pay a single penny to access all the features.
There will be no ads or restricted access, and you will get to record the screen quite easily. If you are looking for a recorder for your professional needs, i.e., to host business meetings, this one offers that functionality as well. You should note one thing that ScreenRec doesn't offer you any editing tools whatsoever.
The recorder will also allow you to add separate audio input so that you can add crisp voice-overs for the tutorial or presentation that you are recording. ScreenRec will be available for all the operating systems, including Linux. Apart from not providing any editing tools, you will also not be able to record your webcam footage.
Features
- The video that will be recorded will be in full HD, providing you with all the details intact.
- You will also be able to take the screenshots and annotate them to clear what you are saying.
- The format will be MP4, and it will allow you to play the footage on any device.
- System sounds will also be recorded along with the mic.
- The application will also allow you to share the video with your team by creating a link. You will also get 2GB of cloud storage included.
- The recorder is free, and you will also not get any ads using any feature.
9. Ezvid
It is also one of the applications that come with a very user-friendly interface, and all the features are easily accessible. If you are wondering if it's supported on your operating system, we are sorry to disappoint you, but it's supported only on Windows. The features that are offered here will allow you to record & upload videos in no time, and it's the reason that Ezvid is quite popular among gamers and YouTube creators.
The feature set this application has to offer will allow you to draw while you are recording. It will be a very helpful feature for all the teachers out there.
The final video will be exported in the WMV format, which will be a bit bulkier, but you will get to maintain the original quality that you have recorded. Before you ask, yes, this one is also absolutely free, and you will not need to spend a single penny to access all the features.
Features
- The video can be captured up to 1080p.
- The interface is designed in a very sleek design that you will be able to understand quite easily.
- The application also includes a wide range of audio tracks.
- You can increase or decrease the speed of the recorded footage.
- The editor will also allow you to add videos & pictures from your device to the recorded video.
- There will be no watermark or ads, and you will also get to record the webcam footage.
From the above analysis of the 5 best screen capture software for Windows, the most basic similarities are that they are all free for use and need a reliable internet connection for full functionality. So, you do not have to spend money to use them so long as you have good internet. Four of the 5 free video capture software, namely Screencast-O-Matic, OBS, Debut Video Capture, and Apowersoft, sync webcam and screen recording allowing users to make webcam recordings as well. However, they lack recommendable built-in editors and limit users' recording time, making them unsuitable for game recording and professional use by teachers and office personnel. Eventually, the only best free screen capture software that you should consider is Wondershare DemoCreator.
DemoCreator Highlights Introduction
DemoCreator Software is considered the best screen capture software for Windows 10 in 2020 because it is designed to record any desktop activities, including motivational and educational videos, and presentations. Once it captures that media content it saves the videos in various formats, making them suitable for playback in multiple players. Upload files to android phone.
DemoCreator stands out because it is suitable for professionals and beginners and comes with pleasant beneficial features. The most interesting feature is the powerful built-in editor that helps with the manipulation of recordings to makes them attractive. The editing tools include changeable cursor effects that allow adjustment of cursor size, shape, and color. The annotations enable the addition of multiple elements such as texts. With the tutorial features, you can draw circles or use arrows to explain your recording content.
Recording simultaneously through 2 devices, the webcam, and the camera, is also interesting. You can also perfectly record fast-paced games using this free video capture software, due to 15-120 FPS in Windows and up to 60FPS when using Mac. Using the picture in picture feature, you can include a second video or image, such as a gaming facecam, to your footage. DemoCreator further gives you the option to record part or all of the screen. You may also export your recording to multiple formats such that sharing on social media and with friends will not be a problem.
To enjoy all the above features unlimitedly, DemoCreator will cost some money. However, this should not discourage you because the price is pocket friendly and gives you access to all corners of the software, as well as the privilege of acquiring a non-watermarked clip. These features are very important for screen recording as well as office use. Generally, getting DemoCreator will benefit you both at home and at work.
Conclusion

Screencast-O-Matic, Open Broadcaster Software, Debut Video Capture, ShareX, and Apowersoft may be the best free screen capture software that your kids need to screen record important clips. However, DemoCreator is the ultimate best screen capture software for Windows 10 in 2020 because it screen records fast-paced games as well, provides a full editing suite, allows webcam recording that enables you to use the picture in picture feature effectively, and exports in multiple formats to facilitate sharing. The small price that you pay for it will hardly bother you as soon as you begin using DemoCreator at home and work.
Microsoft creates many products for users, and Windows OS is one of the great ones. When you surf the Internet on a Windows computer, recording a screen is a handy way to record all the points precisely.
To record screen activity can be easy if you get the helpful screen recorder. Book of spells game.
There are built-in screen recording tools on Windows 10 and Microsoft Office you may never discover.
Continue reading and find all the top 4 screen recorders on Microsoft.
Part 1. Vidmore Screen Recorder – Best Screen Capture Tool on Windows 10/8/7
To record the Windows screen without any limits, Vidmore Screen Recorder is highly recommended. It is the screen recorder for Windows 10/8/7 computers with offering more customizable controls. Not only recording a Windows screen, but it can also record video and audio on the computer separately.
- Record screen and video with audio on Windows 10/8/7 and macOS Big Sur and before.
- Real-time editing while recording a screen on Microsoft computer.
- Record camera to create picture-in-picture recording.
- The timer recorder starts a task automatically.
- Record as long as your storage runs up.
- Customize recording for window, browser, region, and audio.
Follow the simple steps mentioned below to know how to record a screen on a Microsoft computer.
Step 1. Free download the Microsoft screen recording utility on Windows 10/8/7 computer. Run it immediately after the successful installation. Select Video Recorder.
Step 2. Choose the recording region or window by clicking Custom or Customize under the Video Recorder window.
Toggle on/off the System Sound and Microphone to choose the recording audio from the computer system or microphone.
To customize the recording output, mouse clicks while recording, recording hotkeys, you can complete the settings by clicking the menu (three-dot) to select Preferences.
Step 3. Click REC to start recording the Windows screen. While recording, the floating bar enables you to edit the recording, like add text, draw a shape, take screenshots, and more.
Step 4. Click the stop button and direct you into the preview window, where you are allowed to preview and clip the recording file.
Switch screenshots to pc. Click Save to export the screen recording file on a Windows computer.
In this way, you can record any screen, window, browser, and application on Windows computer. Moreover, you can record Microsoft Teams meeting without a host.
The only drawback of this screen recorder is it is not free and you can only save the first 3 minute of the video recording.
Part 2. Xbox Game Bar – Hidden Recorder on Windows 10
Windows 10 is packed with many features, and screen recording is one of them. The hidden screen recorder is not a standalone program, but a function from Xbox Game bar. Designed to capture the gameplay on Xbox, Xbox Game bar can be the screen recorder you will not miss.
You do not know that?
Let's discover the built-in screen recording utility on Windows 10 computer.
Step 1. Enable screen recording on Xbox Game bar
Click the Windows icon and find Settings. Click Gaming and choose Game bar.
Switch on Record game clips, screenshots, and broadcast using Game bar.
Under Keyboard shortcuts, you can set the hotkeys to start/stop recording, take screenshot, open Game bar, etc.
Step 2. Record Windows screen in Xbox Game bar
Press Windows + G to open Xbox Game bar and the red record button click will launch a screen recording. Click the stop button to finish the screen recording on Windows computer and the recording file will be saved in your user account's VideosCaptures folder.
If you want to record screen secretly in the background, just switch to the Game DVR or Captures sidebar in step 1, then toggle on Record in the background while I'm playing a game.
To be clear:
- The screen recording feature is only available on Windows 10 computer
- There is a time length of recording up to 4 hours and 10 minutes for recording in the background.
Part 3. Microsoft Stream – Newly-Added Recorder on Chrome/Microsoft Edge
Microsoft introduced a new screen recording tool in Microsoft Stream for Office 365 users.
It lets you record short screen recording without installing any additional software.
Let's dive right in.
Step 1. Run the up-to-date Edge or Chrome and your Stream portal then, from the Create dropdown list, select Record screen.
Step 2. Select Allow Microsoft Stream to use your camera and microphone when prompted.
Step 3. Select the camera or microphone to add to your screen recording.
Step 4. Click the record button and choose the entire screen, application window, or browser tab to record. The recording will begin after a countdown.
Step 5. Again, click the stop button to end recording and use the play button to preview the recording file.
Screen Grab Video Freeware
Step 6. Click Publish to watch or share your video. If you are not yet ready to publish your video, it will be saved to Stream and use it at any time.
The limitations of using this Microsoft Stream screen recording are as following:
- The recording is limited to a maximum of 15 minutes.
- Camera recording is available only when recording the entire screen.
- Microsoft Stream is only working on Microsoft Edge, version 79 and above, Google Chrome, version 74 and above on Windows 10 and macOS, and mobile phone does not support.
- Microsoft Stream is the service only for Microsoft Office 360 users.
Part 4. PowerPoint – Simple Screen Recorder on Windows 10/8/7
PowerPoint is another one secret screen recorder on Windows computers. Get rid of the Windows version limits, you can use PowerPoint to record computer screen on Windows 10/8/7 conveniently.
Let's breakdown the exact process.
Step 1. Open PowerPoint on your Windows computer. Switch to the Insert menu and select Screen Recording from the dropdown list to enable the Microsoft screen recorder.
Step 2. Then you are directed into the Control Dock window, where click Select Area to drag to select the area of the screen you want to record in PowerPoint.
Do not forget to enable the Audio and the Record Pointer options to add audio and mouse pointer into the recording, if you hope.
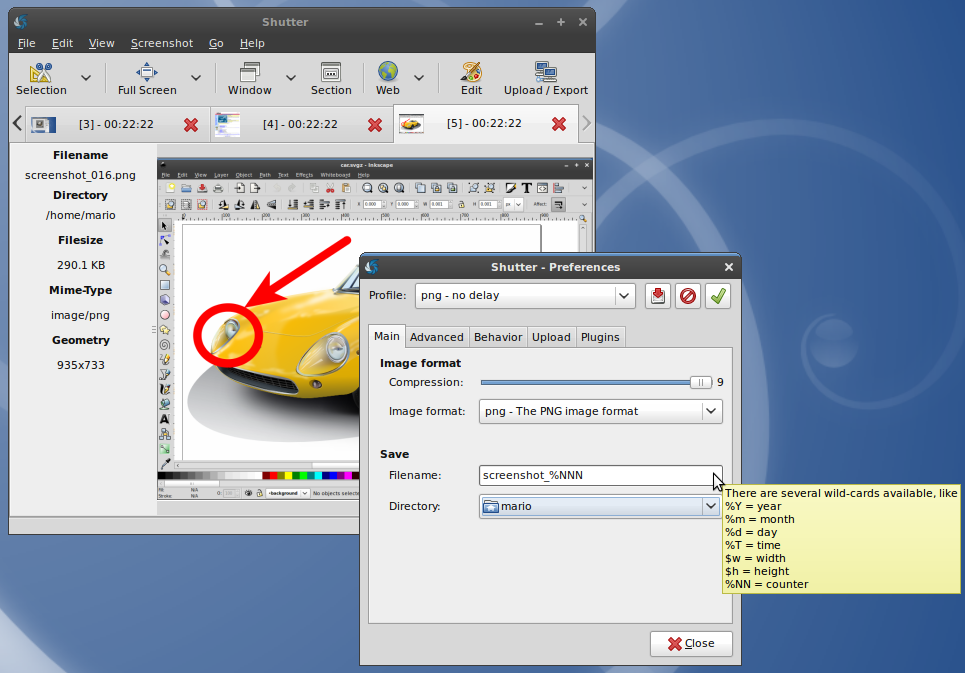
Screencast-O-Matic, Open Broadcaster Software, Debut Video Capture, ShareX, and Apowersoft may be the best free screen capture software that your kids need to screen record important clips. However, DemoCreator is the ultimate best screen capture software for Windows 10 in 2020 because it screen records fast-paced games as well, provides a full editing suite, allows webcam recording that enables you to use the picture in picture feature effectively, and exports in multiple formats to facilitate sharing. The small price that you pay for it will hardly bother you as soon as you begin using DemoCreator at home and work.
Microsoft creates many products for users, and Windows OS is one of the great ones. When you surf the Internet on a Windows computer, recording a screen is a handy way to record all the points precisely.
To record screen activity can be easy if you get the helpful screen recorder. Book of spells game.
There are built-in screen recording tools on Windows 10 and Microsoft Office you may never discover.
Continue reading and find all the top 4 screen recorders on Microsoft.
Part 1. Vidmore Screen Recorder – Best Screen Capture Tool on Windows 10/8/7
To record the Windows screen without any limits, Vidmore Screen Recorder is highly recommended. It is the screen recorder for Windows 10/8/7 computers with offering more customizable controls. Not only recording a Windows screen, but it can also record video and audio on the computer separately.
- Record screen and video with audio on Windows 10/8/7 and macOS Big Sur and before.
- Real-time editing while recording a screen on Microsoft computer.
- Record camera to create picture-in-picture recording.
- The timer recorder starts a task automatically.
- Record as long as your storage runs up.
- Customize recording for window, browser, region, and audio.
Follow the simple steps mentioned below to know how to record a screen on a Microsoft computer.
Step 1. Free download the Microsoft screen recording utility on Windows 10/8/7 computer. Run it immediately after the successful installation. Select Video Recorder.
Step 2. Choose the recording region or window by clicking Custom or Customize under the Video Recorder window.
Toggle on/off the System Sound and Microphone to choose the recording audio from the computer system or microphone.
To customize the recording output, mouse clicks while recording, recording hotkeys, you can complete the settings by clicking the menu (three-dot) to select Preferences.
Step 3. Click REC to start recording the Windows screen. While recording, the floating bar enables you to edit the recording, like add text, draw a shape, take screenshots, and more.
Step 4. Click the stop button and direct you into the preview window, where you are allowed to preview and clip the recording file.
Switch screenshots to pc. Click Save to export the screen recording file on a Windows computer.
In this way, you can record any screen, window, browser, and application on Windows computer. Moreover, you can record Microsoft Teams meeting without a host.
The only drawback of this screen recorder is it is not free and you can only save the first 3 minute of the video recording.
Part 2. Xbox Game Bar – Hidden Recorder on Windows 10
Windows 10 is packed with many features, and screen recording is one of them. The hidden screen recorder is not a standalone program, but a function from Xbox Game bar. Designed to capture the gameplay on Xbox, Xbox Game bar can be the screen recorder you will not miss.
You do not know that?
Let's discover the built-in screen recording utility on Windows 10 computer.
Step 1. Enable screen recording on Xbox Game bar
Click the Windows icon and find Settings. Click Gaming and choose Game bar.
Switch on Record game clips, screenshots, and broadcast using Game bar.
Under Keyboard shortcuts, you can set the hotkeys to start/stop recording, take screenshot, open Game bar, etc.
Step 2. Record Windows screen in Xbox Game bar
Press Windows + G to open Xbox Game bar and the red record button click will launch a screen recording. Click the stop button to finish the screen recording on Windows computer and the recording file will be saved in your user account's VideosCaptures folder.
If you want to record screen secretly in the background, just switch to the Game DVR or Captures sidebar in step 1, then toggle on Record in the background while I'm playing a game.
To be clear:
- The screen recording feature is only available on Windows 10 computer
- There is a time length of recording up to 4 hours and 10 minutes for recording in the background.
Part 3. Microsoft Stream – Newly-Added Recorder on Chrome/Microsoft Edge
Microsoft introduced a new screen recording tool in Microsoft Stream for Office 365 users.
It lets you record short screen recording without installing any additional software.
Let's dive right in.
Step 1. Run the up-to-date Edge or Chrome and your Stream portal then, from the Create dropdown list, select Record screen.
Step 2. Select Allow Microsoft Stream to use your camera and microphone when prompted.
Step 3. Select the camera or microphone to add to your screen recording.
Step 4. Click the record button and choose the entire screen, application window, or browser tab to record. The recording will begin after a countdown.
Step 5. Again, click the stop button to end recording and use the play button to preview the recording file.
Screen Grab Video Freeware
Step 6. Click Publish to watch or share your video. If you are not yet ready to publish your video, it will be saved to Stream and use it at any time.
The limitations of using this Microsoft Stream screen recording are as following:
- The recording is limited to a maximum of 15 minutes.
- Camera recording is available only when recording the entire screen.
- Microsoft Stream is only working on Microsoft Edge, version 79 and above, Google Chrome, version 74 and above on Windows 10 and macOS, and mobile phone does not support.
- Microsoft Stream is the service only for Microsoft Office 360 users.
Part 4. PowerPoint – Simple Screen Recorder on Windows 10/8/7
PowerPoint is another one secret screen recorder on Windows computers. Get rid of the Windows version limits, you can use PowerPoint to record computer screen on Windows 10/8/7 conveniently.
Let's breakdown the exact process.
Step 1. Open PowerPoint on your Windows computer. Switch to the Insert menu and select Screen Recording from the dropdown list to enable the Microsoft screen recorder.
Step 2. Then you are directed into the Control Dock window, where click Select Area to drag to select the area of the screen you want to record in PowerPoint.
Do not forget to enable the Audio and the Record Pointer options to add audio and mouse pointer into the recording, if you hope.
Step 3. Click the Record button to start recording Windows screen. When you stop the recording, the recording file will be embedded in your slide automatically.
Step 4. You are also allowed to save the video recording by right-clicking the mouse to select the Save Media As option.
Screen Grab Video Ipad
Then choose the destination and save the screen recording as MP4 on your computer.
PowerPoint screen recording is not working? Here are the solutions.
Part 5. FAQs of Microsoft Screen Recorder
Does Windows 7 have a built-in screen recorder?
No. Currently, there is not built-in screen recorder on Windows 7. But there is a built-in steps recorder, Microsoft Steps Recorder, which can record the detailed steps on Windows 7 and 10 to help you troubleshoot a problem.
Does Windows 10 have an audio recorder?
Yes. There is a built-in audio recorder on Windows 10, Voice Recorder. You can use it to record audio on Windows 10 to capture sound from system and microphone.
Can I record a PowerPoint presentation as a video?
Yes, you can. You can record the slideshow presentations into a video in PowerPoint. Here are the detailed steps to record a PowerPoint presentation.
ConclusionThere are various screen recorders in the market. However, before picking up those, you can use the built-in screen recording tools or functions on the Windows computer. This post lists the top 4 screen recorder for Microsoft computer, Vidmore Screen Recorder, Xbox Game bar, Microsoft Stream, and PowerPoint. The 3 built-in screen recorders from Microsoft are free to use but with some limitations. Vidmore Screen Recorder is the reliable screen recording software from Vidmore with more customizable controls.
Which one is your No.1 Microsoft screen recorder?
Do you have any better recommendations?
Let me know by leaving your comments.
