On Linux, you have a choice of text editors. Some are easy-to-use but have limited functionality; others require training to use and take a long time to master, but offer incredible functionality.
When getting used to the command-line, Linux novices are often put off by other, more advanced text editors such as vim and emacs. While they are excellent programs, they do have a bit of a learning curve. Enter Nano, an easy-to-use text editor that proves itself versatile and simple. It's a very nice text editor available on many platforms such QNX, OS/2 and of course Windows. It has nice TUI, split windows, syntax highlighting, folding, bookmarks and tools for HTML authoring etc. Overall awesome editor falling short only to TSE. Support for NT console has been available since 1997. Located in C: Windows System32 folder, this Editor has all the features as Notepad, and more! With it you can also work with multiple text files, change background colors, change the color of the.
Mar 14, 2017 It doesn't have to be flash, just a command line version of Notepad for Microsoft Operating systems. MS-DOS had edit.com. Linux/UNIX has vi, vim, nano, pico. Windows 10 has no command line text editors. Anyone who has used computers and servers knows that the serious work is done on the command line/text based interfaces of an operating system. As with all vi-like editors, Vim provides a modal paradigm for text editing and processing that provides a rich syntax and semantic model for composing succinct, powerful commands. While this requires some initial investment in learning how it works in order to take full advantage of its capabilities, it rewards the user well in the long run.
Desktop graphical editors
Text Editor
When using Raspberry Pi OS Desktop, in the accessories menu there is an option to run a Text Editor. This is a simple editor which opens in a window like a normal application. It allows use of the mouse and keyboard, and has tabs and syntax highlighting.
You can use keyboard shortcuts, such as Ctrl + S to save a file and Ctrl + X to exit.
Thonny
Zip up file folder. Thonny is a Python REPL and IDE, so you can write and edit Python code in a window and run it from there.
Thonny has independent windows and syntax highlighting, and uses Python 3
GVim
Autodesk architecture mac. See Vim below.
Geany
A fast and lightweight IDE, supporting many different file types, including C/C++ and Python. Installed by default on Raspberry Pi OS.
Command-line editors
Nano
GNU Nano is at the easy-to-use end of command-line editors. It's installed by default, so use nano somefile.txt to edit a file, and keyboard shortcuts like Ctrl + O to save and Ctrl + X to exit.
Vi
Text Editor Download For Windows
Vi is a very old (c. 1976) command-line editor, which is available on most UNIX systems and is pre-installed on Raspberry Pi OS. It's succeeded by Vim (Vi Improved), which requires installation.
Unlike most editors, Vi and Vim have a number of different modes. When you open Vi with vi somefile.txt, you start in command mode which doesn't directly permit text entry. Press i to switch to insert mode in order to edit the file, and type away. To save the file you must return to command mode, so press the Escape key and enter :w (followed by Enter), which is the command to write the file to disk.
To search for the word 'raspberry' in a file, make sure you're in command mode (press Escape), then type /raspberry followed by n and N to flick forwards/backwards through the results.
To save and exit, enter the command :wq. To exit without saving, enter the command :q!.
Depending on your keyboard configuration, you may find your cursor keys don't work. In this case, you can use the H-J-K-L keys (which move left, down, up, and right respectively) to navigate the file in command mode.
Vim
Vim is an extension of Vi and works in much the same way, with a number of improvements. Only Vi is installed by default so to get the full features of Vim, install it with APT:
You can edit a file in Vim with vim somefile.txt. Vim also has a graphical version which opens in a window and allows interaction with the mouse. This version is installable separately:
To use the graphical version of Vim, use gvim somefile.txt. You can save configuration in a .vimrc file in your user's home directory. To learn more about editing in Vi and Vim, you can run vimtutor and follow the tutorial.
Emacs
Emacs is a GNU command-line text editor; it's powerful, extensible, and customisable. You can install it with APT:
You can use keyboard combination commands, such as Ctrl + X Ctrl + S to save and Ctrl + X Ctrl + C to close.
Screen grab video. In this lesson, you will learn about features to look for in a text editor and how to change your default text editor at the command line
Learning Objectives
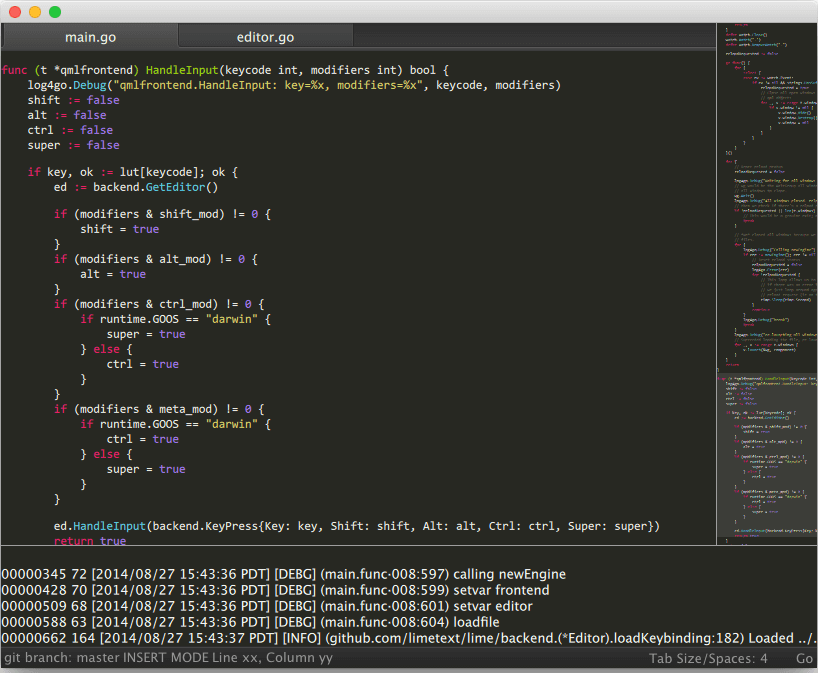
At the end of this activity, you will be able to:
- Explain how text editors are used in a scientific workflow.
- Change your default text editor in the command line.
What You Need
Make sure you have followed the installation instructions on the Setup Git, Bash & Conda lesson.
Information below is adapted from materials by Software Carpentry and UC Berkeley CS61a.
Why You Need a Good Text Editor
Online psd editor pixlr. The right text editor and/or coding GUI (graphical user interface) environments makes a scientific workflow more efficient. You will use text editors for many different purposes including:
- Interacting with tools at that command line: For example, you use a text editor when you use
Gitfor version control to write merge and commit message. - Writing
Bashscripts to process files: If you want to very quickly process a large set of text files, you will often useBashat the command line. You will use a text editor to write that script. - Scientific programming: Many scientists and coders work in a text editor to write their code.
Often, the default text editor setup for your command line environment is not a graphical text editor. You may want to change the default text editor depending on your workflow.
In this lesson, you will learn about the different features to look for in a text editor and learn how to set your default text editor.
Features to Look For in a Text Editor
Certain features to look for in a text editor include:
- Automatic Color-coding: In a normal text editor, all of the text is the same color. However, when the text editor is optimized for coding, different parts of your code will be colored in different ways.
For instance, all comments might be displayed using the color grey. Common functions may be blue and so on. This allows you to quickly scan and easily review and scan your code.
Running Code: A text editor lets you write and save a script that is ready to be run in the terminal. Some text editors and gui environments also allow you to run code inline.
Find and Replace: If you want to change a word that you've used multiple times in a file instead of manually changing that word many times, you can use the find and replace feature to let the text editor automatically change that word.
Some scientists will only code in a text editor. Others will use a text editor for some tasks and Jupyter Notebook (or some other coding GUI) for others. You will figure out your preferred workflow as you code more!
What is your Default Text Editor?
Most operating systems come with a default text editor as described below. While choosing a text editor is a very personal preference, for this course, if you don't already have a favorite, we recommend the Atom text editor which will run on Mac, Linux, and Wndows.
You can use whatever text editor you are most comfortable, but mainly for this course we will be working in Jpyter Notebook. However, it is important to be familiar with text editors because they are powerful tools that many scientists use to write code. If you use Git, you will need a text editor to create some commit and merge messages.
The Vim Text Editor
Vim is the default text editor for Mac, Linux, and Windows (if Windows has Git Bash installed). Vim is a text editor designed to support the command line / terminal interface. This means that rather than buttons to save, open and close files, you need to use the correct key commands as follows:
To open vim, type vim at the command line. Like this:
When you open vim, you'll get a screen like the one below:
Once you are in vim there is one core commands that you need to know about - how to exit vim.
How to exit vim : If you need to exit vim, type the following: hit escape to bring up a prompt where you can type. Then type :q! (colon, lower-case ‘q', exclamation mark). Hit Enter and you will return to the terminal.
How To Create and Edit A New file in Vim
If you want to edit a new file in vim, then you need to be in insert mode. Insert mode, which allows you to use Vim like a regular text editor – you press keys, and the corresponding characters will show up on the screen.
- To enter the insert mode, press
iorinsert. - When you are done editing your file, you may want to save it. There are 5 steps to saving and the exiting a file:
- Enter normal mode (press
ESC) - Enter command mode (press
:) - Press
wand then give the file a name such asearth-analytics-test.txt - Press
Enter - Exit Vim using :q! and hitting
Enter
- Enter normal mode (press
Data Tip: Before saving a file in vim, it is a good idea to check your current working directory, as that is where the new file will be saved. To do that after you are in the command mode (press :), type pwd. If you want to save that file in a different directory, type w followed by filepath/filename.txt.
How to Open an Existing File in Vim
- Next, open the
earth-analytics-test.txtfile that we just saved from vim.
To open an existing file, type vim followed by the name of the file. For example:
How to Edit an Existing File in Vim
- To edit files, make sure you are in the insert mode by pressing
i. To save your edits, follow the same commands as before to save the file:- Enter normal mode (press
ESC) - Enter command mode (press
:) - Press
w(and if desired, save the updated file to a new name such asearth-analytics-test-v2.txt) - Press
Enter - Exit Vim using :q! and hitting
Enter
- Enter normal mode (press
If you are working on Linux or on may cloud and High Performance Communing (HPC) environments, you may prefer a non-graphical text editor like Vim. However for this course, if you are running a Mac or Windows operating system and haven't used Vim before, we recommend you work in Atom.
Commonly Used Text Editors
You can define any text editor that is installed on your computer, as the default text editor. A few that are often uses include:
Why We Recommend Using Atom
If you don't already have a favorite text editor, we suggest you use Atom in this course. We like Atom because:
Linux Cli Text Editor
- It's free and open source!
- It supports Git/Github integration, which makes it easier to collaborate with others to write code, address merge conflicts and to complete other common
Gitoperations. - It has code highlighting support
- Atom has an active development community which means lots of extra packages are available to gain extra features. For example: Markdown Preview lets you write code in
Markdownin a .md file and preview the rendered output in a different window. Hydrogen package, allows you to run code inline in Atom, similar toJupyter Notebook.
Check and Change Your Default Text Editor
You can check the default editor for Git using: https://cgnsvu.over-blog.com/2021/01/download-free-pdf-software-for-windows-10.html.
Look at the GIT_EDITOR part of the output. Vi means vim.
GIT_EDITOR=vi
To change your default text editor, you can use git config (if git is installed on your computer already).
Open the terminal and use the table below to change your default text editor.
IMPORTANT: in order to change your default text editor, the text editor of your choice needs to be already installed on your computer! If it is not installed, the commands below will not work.
| Editor | Configuration command |
|---|---|
| Atom | git config –global core.editor 'atom –wait' |
| nano | git config –global core.editor 'nano -w' |
| Sublime Text (Mac) | git config –global core.editor 'subl -n -w' |
| Sublime Text (Win, 32-bit install) | git config –global core.editor '‘c:/program files (x86)/sublime text 3/sublime_text.exe' -w' |
| Sublime Text (Win, 64-bit install) | git config –global core.editor '‘c:/program files/sublime text 3/sublime_text.exe' -w' |
| Notepad++ (Win, 32-bit install) | git config –global core.editor '‘c:/program files (x86)/Notepad++/notepad++.exe' -multiInst -notabbar -nosession -noPlugin' |
| Notepad++ (Win, 64-bit install) | git config –global core.editor '‘c:/program files/Notepad++/notepad++.exe' -multiInst -notabbar -nosession -noPluginin' |
Additional Resources
If you are interested in learning more about the features of these text editors, check out these guides: Atom, Sublime, or Vim
